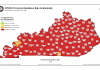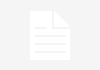Do you edit and touch-up your sports photography in Adobe Photoshop? If yes, you know how hefty those Photoshop files can get. These files can get so large, many photographers and photo editors have run out of disk space!
If you’re not careful with how you manage your files, you’ll run out of RAM on your computer. As you start Photoshop, you’ll receive the annoying “scratch disk full” error message. Unfortunately, Photoshop won’t open until you clear your scratch disk.
Are you new to Photoshop and photo editing? Or are you unsure about what a scratch disk is? Well, you’ve come to the right place!
Clearing your scratch disk is an important part of editing your photos in Photoshop. Here’s what you need to know about your scratch disk and why it matters for good sports photography!
Getting to Know Your Scratch Disk
Your scratch disk is the space on your computer’s hard drive dedicated to the temporary storage of data and files. Photoshop uses this space to temporarily store files such as your history panel states while it’s running. This usually happens when there isn’t enough space on your computer’s RAM.
You should note that you can’t use the scratch disk space to permanently store your Photoshop files. Part of the reason for this is the scratch disk can be set to automatically erase data. This prevents it from becoming full, allowing you to use it in the future.
By default, Photoshop will use the boot drive as a scratch disk. Those who have multiple drives or partitions can set any of their drives as a scratch disk.
Setting up Your Scratch Disk
Yes, you can pick and set up a scratch disk in Photoshop if you don’t want it using your boot drive. To do this, start by opening your Photoshop software.
Navigate to the Edit menu and select the Preferences option near the bottom of the drop-down menu. Another side menu will pop up where you can select Scratch Disks.
This will open a window where you can select whichever drive you prefer. Simply click the one you’d like to use and press OK to the right of the window.
If you only have a single drive on your computer, you will not have any other options to choose from. Those with multiple drives or an external drive will have the option to choose whichever one they’d like. When you do this, make sure the drive has plenty of available space to avoid the dreaded Photoshop scratch disk full error.
Those who regularly encounter scratch disk issues should consider setting up a different drive as your scratch disk. As long as there’s enough space, you won’t need to regularly optimize your drive and delete those pesky temporary Photoshop files.
Clearing Your Full Scratch Disk
What do you do if you run into the unfortunate scratch disk full error? Clean your disk, of course!
Cleaning and maintaining your scratch disk is important to keep your computer and Photoshop software running smoothly. Neglecting this will slow down your workflow and possibly prevent you from working altogether!
Should you face this error, you’ll be happy to learn there are several ways to clear your scratch disk and get your Photoshop software up and running. You can delete items within Photoshop or learn to clear scratch disk on Mac.
Haven’t faced this disk error yet? In that case, you can follow these tips and clear out your scratch disk before it happens. Here’s how you can clear your full scratch disk.
1. Clear Your Photoshop Cache
When was the last time your checked your cache memory? If you don’t regularly clear your cache, it will expand and become a problem, much like the tribbles on the Starship Enterprise!
Photoshop consists of a cache memory tool. Access this by opening Photoshop and navigating to the Edit tab. Click it and hover your mouse over the Purge option until the side menu opens.
In this menu, you’ll find options such as Undo, Clipboard, Histories, and All. You can clear Photoshop items from the cache individually or all together.
Clearing the cache of Photoshop items will usually fix most scratch disk issues. If it doesn’t, there are more actions you can take!
2. Deleting Pesky Photoshop Temp Files
If the above option doesn’t work, you’ll need to find and delete the files manually. You’ll need to look for files on your Mac that start with a “pst” extension, have a string of numbers, and end with a “.tmp” extension.
You’ll need to scour your Mac’s entire hard drive for those Photoshop temp files. Make it easier by searching for “Photoshop temp” in the search bar. It’s normal for your Mac to take a few minutes to load these files.
Once the entire list shows up, you can start going through and deleting each temporary Photoshop file from your Mac.
3. Optimizing Your Disk Space
Going through your Mac’s disk space and regularly clearing out unnecessary data is great for both your Mac’s health and running Photoshop. It can be a time-consuming process, but it’s worth the time!
To clear your disk space, head over to your Apple Menu and select About This Mac. Click on the Storage Tab. When the storage graph appears, click on the Manage button option.
A window will appear with several options, including storing files in iCloud, automatically emptying the trash, and Review Files. Select Review Files to manage and delete clutter manually.
4. Mac Cleaning Software
Another option you have to manage your scratch disk is to use a Mac cleaning and optimization app. There are many of these types of apps available, for free or paid.
The main benefit of these apps is they can automate the process of cleaning out your computer’s cache and scratch disk. Most Mac updates, however, come with a cleaning tool. Make sure to read reviews and ratings before installing a Mac optimization app.
Get Your Scratch Disk Clear Now
As a photographer or photo editor, Photoshop plays a vital role in your ability to edit your amazing sports photography. By keeping your scratch disk clear, your Photoshop software will continue to run fast smooth without memory problems. This lets you spend more time on creating amazing photos your clients will love!
Check out our latest articles to learn more great tips!